
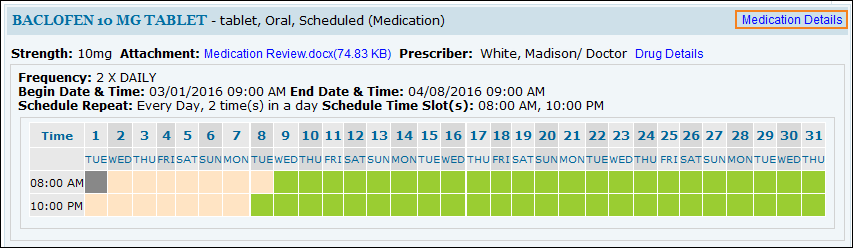
Options here are generally limited to the basics: page range selection, orientation, perhaps margins, and so on. Start with the print dialog for the program you’re using. Needless to say, I can’t give you “click here, then here” kind of directions for this. Multiply that by the number of printers which can then provide their own printer-specific information or settings dialogs, and the number of different dialogs and collections of print-related settings quickly becomes overwhelming.
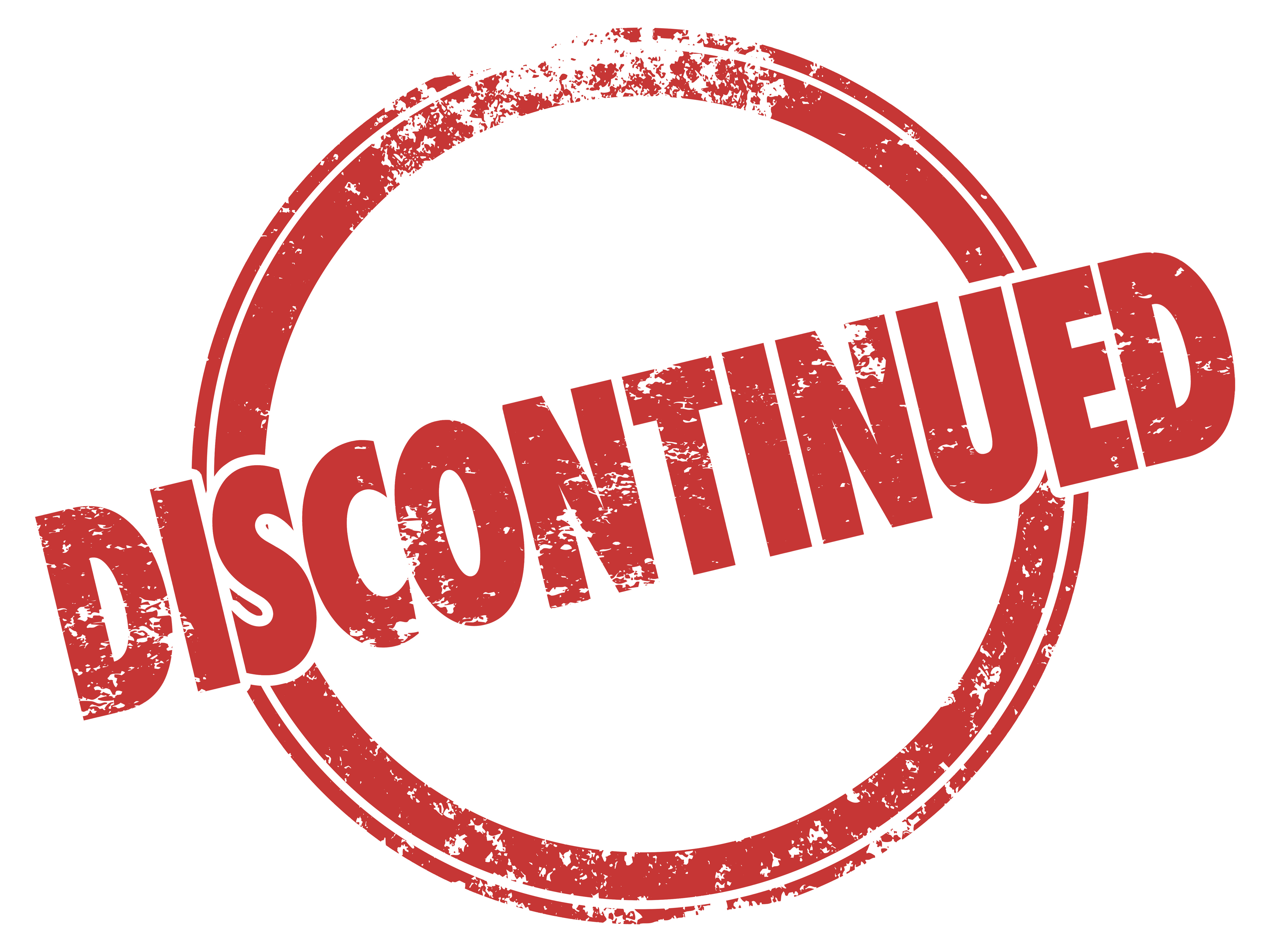
In addition to a “system” print dialog, each application that can print – such as your word processor or your internet browser – can provide its own printing interface instead (which can, optionally, also allow you to go back to the system dialog if you prefer). Unfortunately, it’s also the most complex and, quite frankly, the most frustrating place to look. Printer drivers, and the options they expose, is the first place to look. Printer drivers and applications Print dialog via Microsoft Edge. I’ll break that down into two areas: the printer driver and application you’re using to print, and the source material you’re printing. That means if it’s printing too small, either what it’s printing actually is small, or the application doing the printing is telling it to print at that size. Those, in turn, only tell the printer what to do based on the characteristics of whatever it is you’re printing. I’m afraid the result can be exceptionally complex and confusing.Ī printer only does what Windows and the applications that are printing tell it to do.

Just as unfortunately, it’s rarely the printer itself at fault, but the software involved somewhere along the way. Unfortunately, there’s no single solution that applies in all cases the issue can be caused by many different things.


 0 kommentar(er)
0 kommentar(er)
