
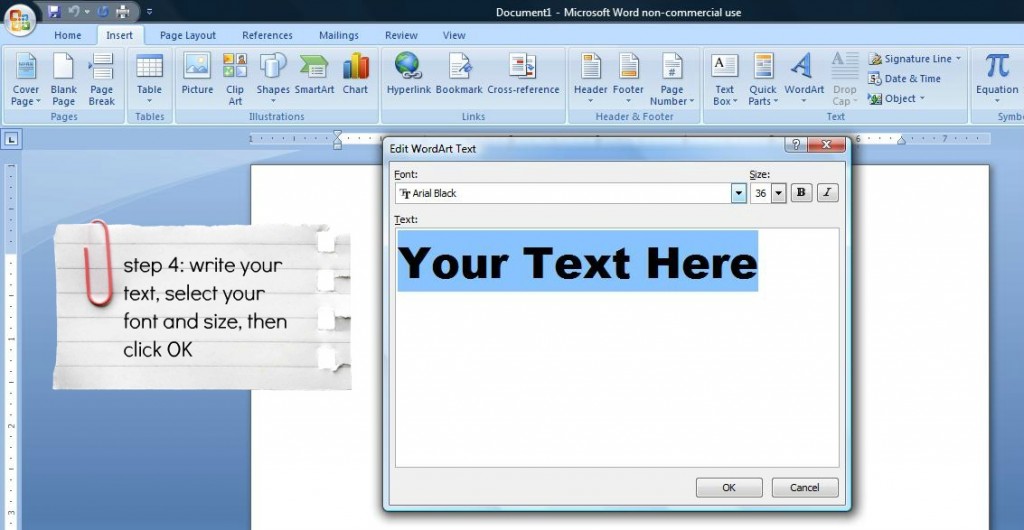

Click Format if you want to limit your search to words in a specific font, paragraph, tab, language, frame, style, or highlight.Use the check boxes to limit your search.Click the Search list box if you want to limit your search to a specific part of the document.Click More to conduct a detailed search.You can perform a more detailed search by clicking the More button on the Find and Replace dialog box. Use the list box below to select all or portions of your document. Continue clicking the Find Next button to find all other instances of the word.Ĭheck the Highlight all items found in: box to find all instances of the word at the same time.Word will jump to the first instance of this word and highlight it.Type a word, phrase, or format in the Find What box.
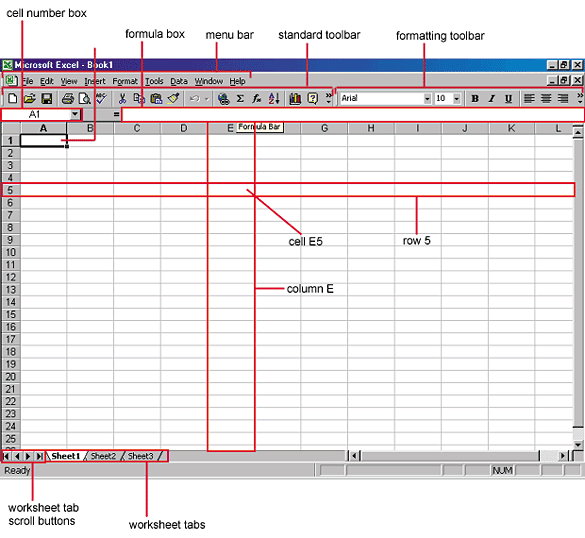
Click the Smart Tag, and a drop-down list with options to reverse the action is displayed. If AutoCorrect changes a word you don't want it to change, you can hover the pointer over the area where the correction was made and a Smart Tag will appear that allows you to reset the original word. If you type a misspelled word into AutoCorrect's With: box, AutoCorrect always misspells that word.


 0 kommentar(er)
0 kommentar(er)
